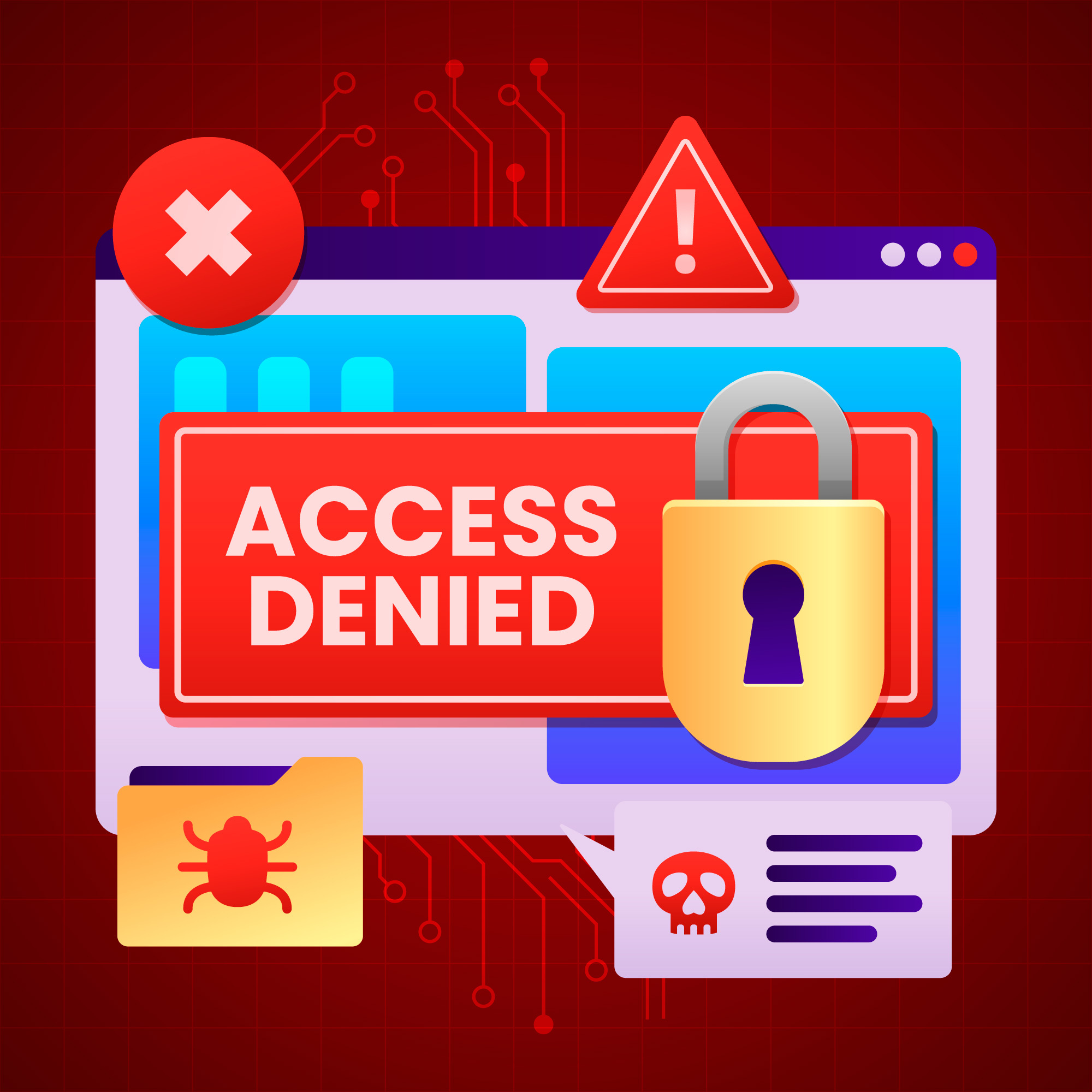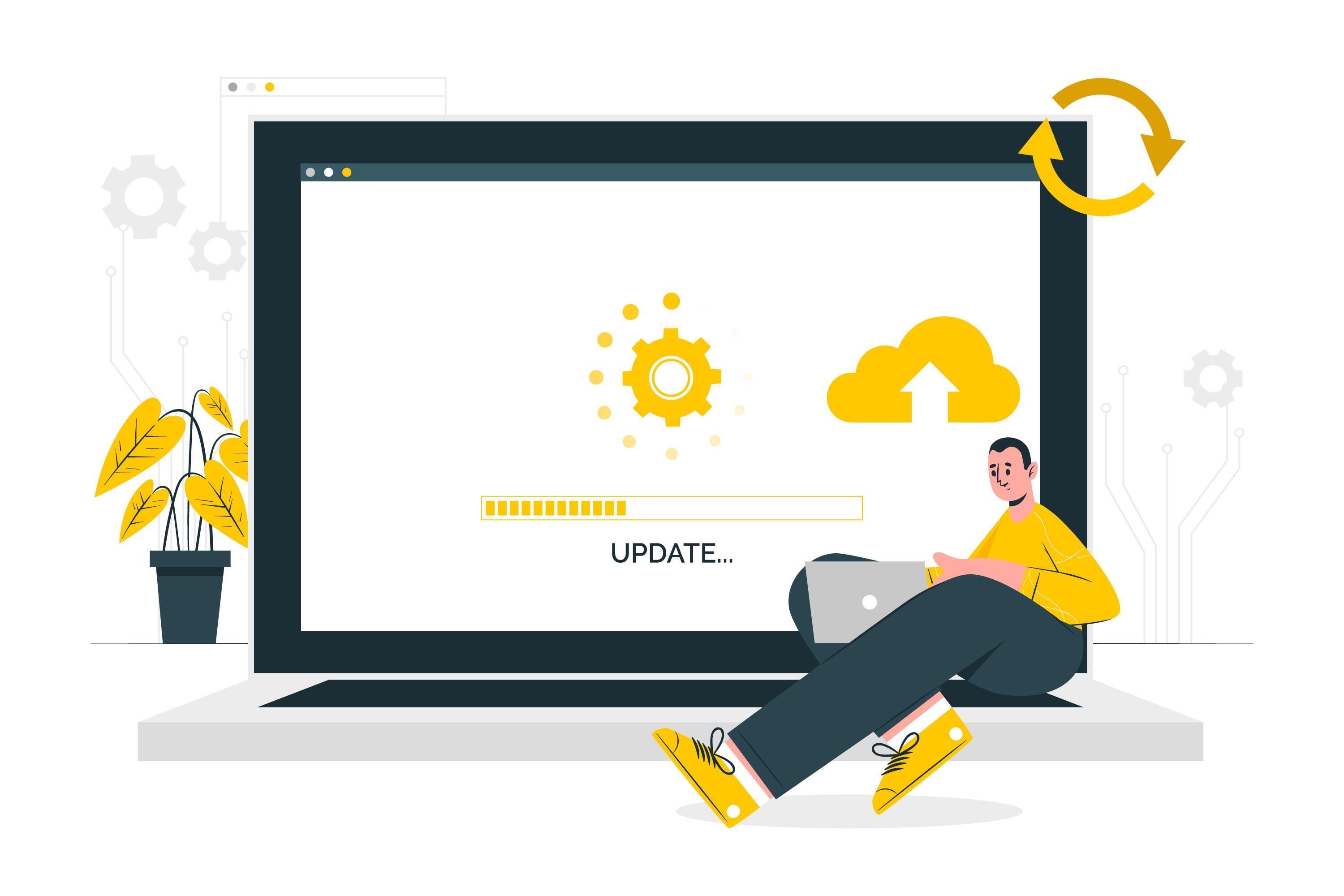Getting to Know Bitnami: What It Is, Why It Rocks, and How to Use It
If you’ve ever tried setting up a web application, you know how messy it can get—installing servers, configuring databases, dealing with software versions. That’s where Bitnami steps in to make your life easier.
In this post, we’ll break down what Bitnami is, why it’s so well-loved, and how you can start using it—whether you’re testing apps locally or deploying to the cloud.
What is Bitnami?#

Think of Bitnami as your all-in-one app launcher. It provides pre-configured software stacks—basically bundles of apps like WordPress, Joomla, or Moodle, with all their required dependencies baked in.
You can run Bitnami on:
- Your local computer (Mac, Windows, Linux).
- Cloud providers like AWS, Google Cloud, or Azure.
- Containers using Docker or Kubernetes.
Each Bitnami stack includes the app, a web server (like Apache), a database (like MySQL), and scripting languages (PHP, Python, etc.). It’s ready to go out of the box.
Explore Bitnami Application Catalog
Why is Bitnami So Popular?#
People love Bitnami because it makes app deployment almost effortless:
- Zero hassle setup: No need to configure every component manually.
- Works anywhere: Use it locally or on your favorite cloud.
- Security focused: Regular updates and patches.
- Totally free: Perfect for students, developers, and small teams.
Bitnami is especially handy when you're short on time but need something reliable and scalable.
Getting Started with Bitnami#

Step 1: Pick an App#
Go to the Bitnami website and choose the app you want—like WordPress, Redmine, or ERPNext.
Step 2: Choose How You Want to Run It#
- Local install: Download the stack for your OS.
- Cloud deployment: Launch the app directly to AWS, Azure, or GCP with one click.
- Containers: Use their Docker images for ultimate portability.
Step 3: Follow the Setup Wizard#
Bitnami installers are beginner-friendly. Just follow the wizard, and your app will be up and running in minutes.
Here’s a step-by-step tutorial on deploying Bitnami WordPress on AWS
What Can You Do With Bitnami?#
Here are a few awesome use cases:
Test and Build Websites#
Create a local WordPress site to try out new themes and plugins without risking your live website.
Set Up E-Learning Platforms#
Deploy Moodle or Open edX for hosting online courses easily.
Developer Sandboxes#
Developers use Bitnami stacks to test APIs, apps, or backend systems quickly.
Run Business Tools#
Launch tools like Redmine for project tracking or ERPNext for business management.
Learn Cloud Hosting#
Bitnami removes the friction from deploying apps to the cloud, making it easier for beginners to experiment.
Read more about app deployment strategies
Why Use Bitnami?#
Here’s when Bitnami is the right fit:
- You want your app running in minutes, not hours.
- You don’t want to stress over configuration and dependencies.
- You like security and want regular patches without manual updates.
- You want to try different environments with minimal setup.
It’s also a great stepping stone into cloud development and containerization.
Conclusion#

Bitnami is like the friendly co-pilot every dev wishes they had—it gives you a head start by simplifying app deployment and making experimentation frictionless.
Whether you're building a blog, launching a learning platform, or playing around with cloud architecture, Bitnami’s got your back.
Check out how nife.io manages fast deployments to see how we build scalable services at the edge.
Nife supports seamless Marketplace Deployments, enabling faster and more consistent app rollouts across environments.