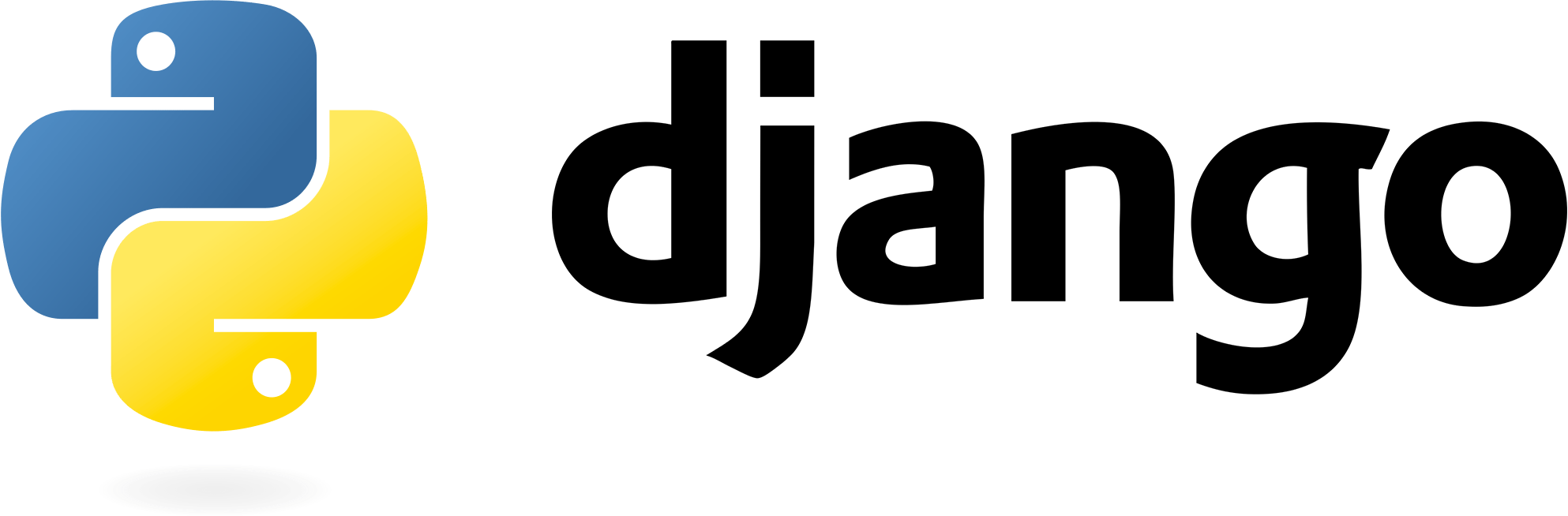Running Python Scripts in a Virtual Environment: Why It Matters and How to Do It

If you're a Python developer, you've probably heard about virtual environments. If not, no worries! In this post, we'll break down what they are, why they're super useful, and, most importantly, how to run your Python scripts inside one. Whether you're just starting out or looking to improve your workflow, this guide has got you covered.
What is a Virtual Environment?#
A virtual environment (often called a "venv") is like a personal workspace for your Python projects. It allows you to keep each project’s dependencies separate from your system’s global Python environment. This means that every project you work on can have its own set of libraries, avoiding conflicts between different versions. Sounds useful, right?
Let’s say you're working on two Python projects:
- Project A needs Django 3.0.
- Project B needs Django 4.0.
Without a virtual environment, this would be a problem because you can’t have both versions of Django installed globally at the same time. But with a virtual environment, each project gets its own isolated space with the exact dependencies it needs.
Why Use a Virtual Environment?#
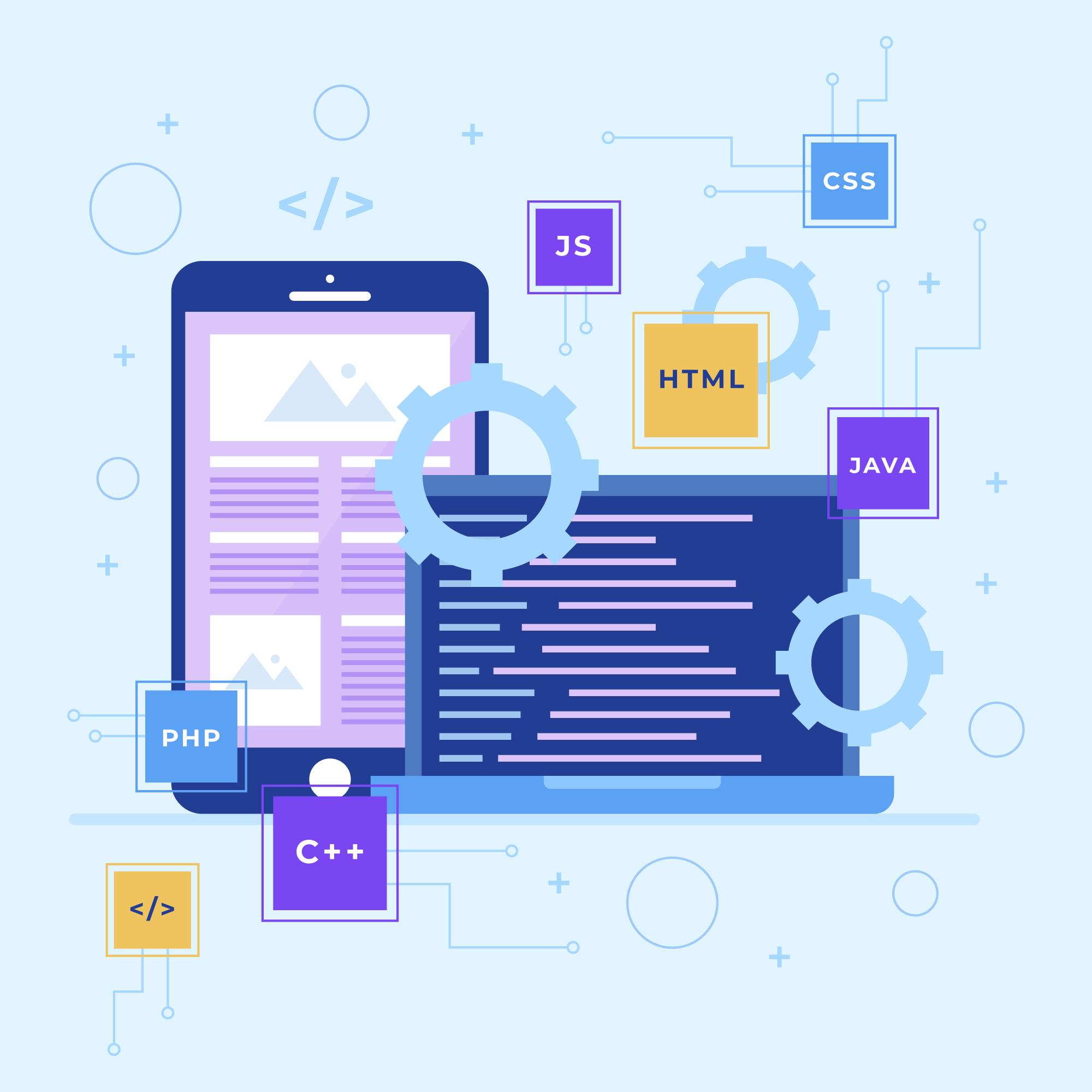
Now that you know what a virtual environment is, you might be wondering why you should bother using one. Here’s why:
Avoid Dependency Conflicts – Each project can have its own versions of libraries without interfering with others.
Keep Your Codebase Clean – All dependencies stay inside the project folder, making it easy to share your code. You can also generate a
requirements.txtfile so others can install the exact dependencies you used.Easier Dependency Management – You can add or remove libraries for a project without worrying about breaking other projects.
Simplifies Deployment – When you deploy your project to a server or share it with someone else, using a virtual environment ensures that everything works exactly as it does on your machine. No more "It works on my computer!" issues.
Setting Up a Virtual Environment and Running a Script#
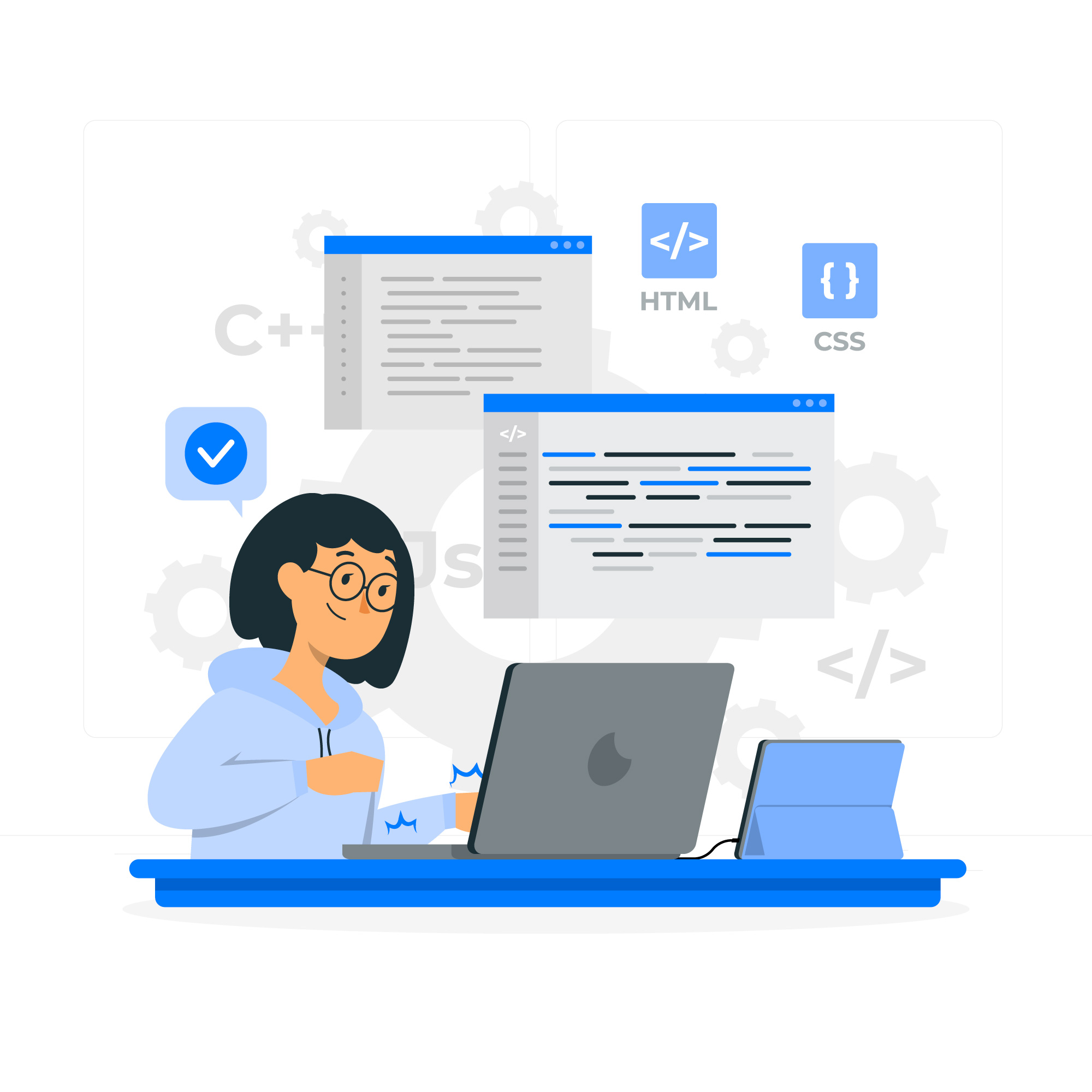
Let’s go step by step on how to create a virtual environment and run a Python script inside it.
1. Create a Virtual Environment#
Navigate to your project folder in the terminal or command prompt and run:
This creates a new folder called myenv, which contains your virtual environment.
2. Activate the Virtual Environment#
Before using it, you need to activate the environment. The command depends on your operating system:
For macOS/Linux, run:
For Windows, run:
Once activated, your terminal prompt will change to show that you’re working inside the virtual environment (you’ll likely see (myenv) at the beginning of the prompt).
3. Install Dependencies#
Now that your virtual environment is active, you can install any required python libraries . For example, if your script needs the requests library, install it like this:
Repeat this for any other libraries your script needs.
4. Run Your Python Script#
Now you’re ready to run your script. Simply use:
Your script will now run with the libraries installed in your virtual environment.
5. Deactivate the Virtual Environment#
When you're done, deactivate the virtual environment by running:
This will return you to your system’s global Python environment.
Final Thoughts#
Using a virtual environment is one of the best ways to keep your Python projects organized and prevent dependency issues. Each project gets its own isolated space, ensuring everything runs smoothly no matter what libraries you're using.
So, next time you start a new Python project, create a virtual environment—it’ll save you time and headaches down the road.
check out Nife.io (python App on Oikos)